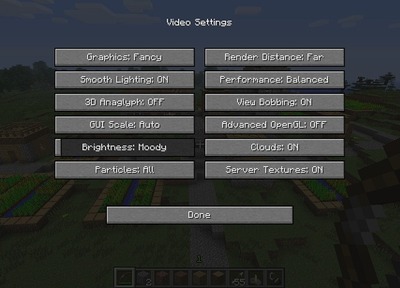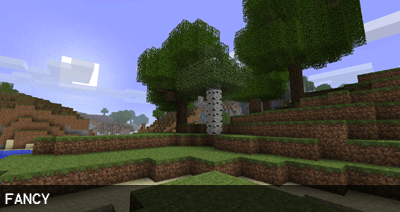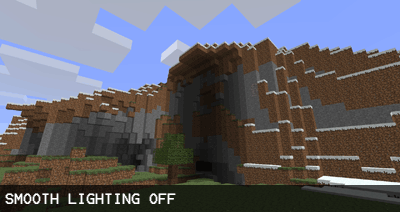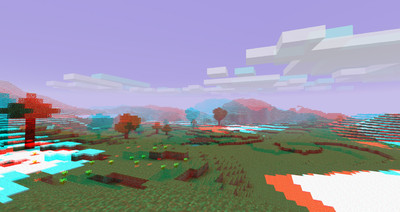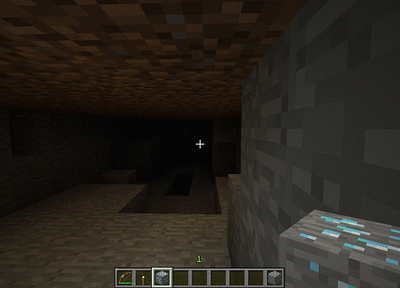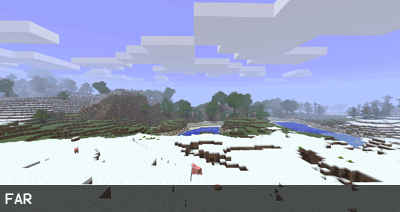Les options graphiques de base
Dans cet article nous allons vous présenter les différentes options graphiques que propose le jeu, avec, lorsque cela est possible, des images pour les illustrer.
Lorsque vous lancez le jeu, en allant dans "Options" puis "Video Settings..." vous obtenez cet écran :
Voici la description de chaque option.
Graphics
Cette option donne le choix entre "Fancy" et "Fast". Elle influence les éléments suivants :
- La transparence des feuilles.
- Le côté des blocs d'herbes selon le biome.
- Les nuages en 2D ou 3D.
- La luminosité du Soleil et de la Lune.
L'option "Fast" désactive ces effets pour de meilleures performances.
Smooth Lighting
Cette option donne le choix entre "On" ou "Off". Pour les vieux joueurs, vous connaissez déjà les effets de cette option car il s'agit du mod BetterLight qui a été officiellement intégré par Mojang lors du patch 1.3. Pour les autres, il s'agit d'une meilleure gestion des ombres.
3D Anaglyph
Cette option donne le choix entre "On" ou "Off". A activer si vous avez en votre possession les fameuses lunettes rouge et bleu.
GUI Scale
Cette option donne le choix entre "Auto", "Large", "Normal" et "Small". Elle permet de modifier l'échelle de l'interface, selon votre résolution d'écran.
Brightness
Cette option permet de modifier la luminosité dans les zones sombres du jeu. Le jeu est conçu pour être joué en réglage "Moody" (sombre), mais les possesseurs de vieux écrans CRT ou tout simplement ceux qui n'aiment pas le noir peuvent jouer de ce réglage pour rendre les zones les plus sombres plus lumineuses.
Particles
Cette option donne le choix entre plusieurs degrés d'affichages des particules du jeu, plus vous en affichez, plus votre Minecraft prendra de ressources! On peut la régler de All pour "toutes les particules" à "Minimal" pour... avoir le moins de particules possibles.
Render Distance
Cette option donne le choix entre "Far", "Normal", "Short" et "Tiny". Elle modifie la distance de vue.
Performance
Cette option donne le choix entre "Balanced", "Power saver" ou "Max FPS".
Balanced
Le jeu limite les images par seconde à 90 (environ). Si votre ordinateur est assez puissant pour en afficher plus, le jeu va utiliser cette puissance en surplus pour la génération des chunks au lieu de dépasser cette limite. Dans le cas où il n'y a aucun chunk à générer, alors cette limite peut parfois être (un peu) dépassée.
Power saver
C'est un mode plutôt destiné aux ordinateurs portables. En effet, il va limiter les images par seconde à 40 et en plus imposer un délai de quelques millisecondes entre l'affichage de chacune d'elle, ceci afin de préserver la puissance de votre portable pour la génération des chunks.
Max FPS
Aucune limite ou optimisation n'est appliquée : le jeu affichera autant d'images par seconde que peut produire votre ordinateur.
Une explication un peu plus technique est disponible dans l'actu de la semaine #18.
View Bobbing
Cette option donne le choix entre "On" ou "Off". Si activée, elle donne un effet de balancement à votre vue lorsque vous bougez.
Advanced OpenGL
Cette option donne le choix entre "On" ou "Off". Il s'agit de la fonction d'occlusion culling implémentée lors du patch 1.5. Si activée, elle gère plus efficacement l'affichage du jeu en ne faisant que le rendu des éléments que vous voyez à l'écran. Elle peut aussi bien booster vos performances comme n'avoir aucun impact, c'est à tester selon votre configuration matérielle.
Clouds
Cette option donne le choix entre afficher ou non les nuages.
Server Textures
Cette option donne le choix entre afficher les textures proposées par le serveur, ou uniquement les textures installées par le joueur.
- Le guide du débutant
- Les options graphiques de base
Réactions
Pas de compte JeuxOnLine ?
Créer un compteQue pensez-vous de Minecraft ?
449 joliens y jouent, 680 y ont joué.
-
24 avril 2025
-
24 mars 2025
-
25 mai 2020
-
15 novembre 2018
-
13 juin 2018