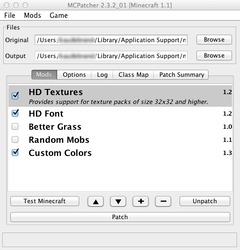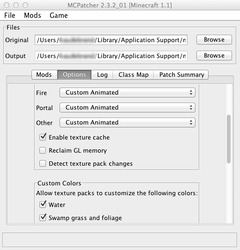Les packs de textures
Fidèle à la tradition des jeux 8bits du siècle dernier, Notch, le créateur de Minecraft a fait le choix d'utiliser des textures d'une résolution de 16x16 pixels. Chaque texture est donc composée de 256 pixels (c'est à dire 11 000 fois moins détaillé qu'une photo de téléphone portable) ! Cet article vous propose de découvrir une fonctionnalité intéressante de Minecraft : les packs de textures.
Présentation
Il est en effet possible de changer l’apparence du jeu via l’installation de packs de textures. Initialement, il n’était pas possible, officiellement, d’installer des packs dans une résolution supérieure à 16x16 pixels (souvent nommés «packs HD» bien qu’en pratique il ne s’agit pas vraiment de textures Hautes Définitions). La communauté a dû alors développer ses propres outils afin de supporter ces résolutions supérieures.
Ceci a un peu changé lors de la sortie de la version finale de Minecraft en novembre 2011 : il est désormais possible d’utiliser des packs jusqu’à 512x512 pixels nativement. Mais le support est tellement minimaliste (pour ne pas dire bogué) qu’il est toujours nécessaire de modifier le jeu.
Cet article va vous apprendre à installer un pack de textures au format original (16x16 donc) et à modifier votre jeu pour qu’il supporte les packs «HD». En fin de page vous trouverez une F.A.Q. ainsi qu’une liste de ressources où vous trouverez ces packs.
Installer un pack de textures
L’installation d’un pack de textures se fait de la même manière qu’il soit au format original (16x16) ou supérieur (32x32, 64x64, 128x128, 256x256, 512x512). Cependant, pour que le jeu supporte pleinement les résolutions supérieures à 16x16, il vous faudra modifier votre jeu tel qu’indiquer dans la partie suivante.
Sous Windows & Mac - méthode simple
1. Dans le menu principal du jeu, cliquez sur «Texture Packs».
2. Dans le nouvel écran qui apparaît, cliquez sur «Open texture pack folder». L’explorateur Windows (ou le Finder sous Mac) devrait s’ouvrir automatiquement au bon endroit, vous n’avez qu’à y copier votre pack.
3. Votre pack devrait maintenant apparaître dans la liste. Il suffit de le sélectionner puis de cliquer sur «Done».
Si la méthode simple ne marche pas (l’Explorateur ou le Finder ne s’ouvre pas automatiquement), vous devrez ouvrir le bon dossier manuellement :
Sous Windows - méthode manuelle
1. Ouvrez l’Explorateur Windows. Dans la barre d’adresse, tapez «%appdata%» (sans les guillemets) et validez avec la touche «Entrer».
2. Dans la nouvelle liste de dossiers qui apparaît, naviguez dans «.roaming/.minecraft». Vous voilà dans le dossier qui contient les données du jeu.
3. Ouvrez le répertoire «texturepacks» et copiez-y votre pack de textures.
4. Lancez le jeu et cliquez sur «Texture Packs», votre pack devrait y apparaître. Sélectionnez-le et validez en cliquant sur «Done».
Sous Mac - méthode manuelle
1. Ouvrez le Finder et naviguez sur vers le dossier «Bibliothèque». Si vous êtes sous Mac OS X 10.7 (Lion), ce dossier est maintenant caché. Pour y accéder, ouvrez le menu «Aller» du Finder en maintenant la touche option (Alt) appuyée. Bibliothèque devrait apparaître entre «Ordinateur» et «Départ». Cliquez dessus.
2. Naviguez dans «Application Support/minecraft». Vous voilà dans le dossier qui contient les données du jeu.
3. Ouvrez le répertoire «texturepacks» et copiez-y votre pack de textures.
4. Lancez le jeu et cliquez sur «Texture Packs», votre pack devrait y apparaître. Sélectionnez-le et validez en cliquant sur «Done».
Support des textures «HD»
Pour que le jeu affiche correctement les textures supérieures à 16x16 pixels, il va vous falloir le modifier. Fort heureusement pour nous, un certain Kahr a développé un petit outil, MCPATCHER HD FIX, qui va faire ça automatiquement. Cette manipulation n’est à effectuer qu’une fois, à chaque mise à jour de Minecraft.
Attention : si vous comptez installer Optifine, vous ne devez pas utiliser MCPATCHER. En effet, en raison d’incompatibilité avec ce dernier, Optifine se charge lui même de gérer les textures «HD».
Utilisation basique de MCPATCHER HD FIX
1. Une fois téléchargé, lancez-le. Cette fenêtre devrait apparaître :
2. Vérifiez que les chemins «Original» et «Output» pointent au bon endroit (normalement c’est OK par défaut).
3. Pour une utilisation basique, vous n’avez qu’à vous préoccuper de l’onglet «Mods».
Cochez les options qui vous intéressent :
- HD Textures : support des textures supérieures à 16x16 pixels (option principale à garder cochée)
- HD Font : support des polices personnalisées (si votre pack vous en propose une)
- Better Grass : affiche de l’herbe (ou de la neige) sur tous les côtés visibles d’un bloc si la face haute contient de l’herbe
- Random Mobs : si votre pack de textures le propose, supporte l’affichage de plusieurs apparences pour un même monstre ou animal afin d’avoir plus de variété
- Custom Colors : si votre pack de textures le propose, supporte la modification de certaines couleurs normalement inaccessible (couleur de la luminosité ambiante, couleur du biome marais, couleur de l’eau, des particules, de la redstone, etc.)
4. Une fois votre choix fait, cliquez sur le bouton «Patch». C’est terminé ! Si vous êtes curieux, ou si vous avez eu un problème, consultez l’onglet «LoG». Si tout s’est bien passé, le mot «Done!» devrait s’afficher tout en bas.
L’onglet «Options»
Cet onglet vous permet de paramétrer plus finement les options que vous voulez appliquer au jeu.
Dans la section «HD Textures» vous pouvez choisir ou non d’utiliser des textures animées pour l’eau, la lave, le feu, les portails ou autres types de fluides/particules. En choisissant «Default», le jeu utilisera les animations de bases au lieu de celles incluses dans votre pack. L’option «Enable texture cache» permet de charger en mémoire tous vos packs installés afin de pouvoir rapidement passer de l’un à l’autre. En contrepartie le jeu utilisera plus de mémoire.
«Reclaim GL memory» permet au jeu de décharger la mémoire de votre carte graphique si besoin. À tester au cas par cas, cette option peut être source de plantages. Enfin, l’option «Detect texture pack changes» permet au jeu de détecter si le pack de textures actuellement utilisé a été modifié, et de le recharger automatiquement sans avoir à relancer le jeu. Utile surtout pour les créateurs de packs.
La section «Custom Colors» quant à elle vous permet de choisir (cocher) quelle couleur du jeu peut modifier un pack de textures (si celui-ci le supporte).
Les autres sections ou onglets ne vous sont d’aucune utilité, sauf en cas de problème. À ce moment-là, demandez de l’aide sur notre forum technique ;-)
F.A.Q.
1. J'ai un écran noir ! Vous utilisez probablement une version obsolète du MCPATCHER, vérifiez que vous avez bien la dernière version développée par Kahr dans ce sujet.
2. J'ai installé un pack HD mais j'ai des textures manquantes, violettes ou en flammes ! Vous avez oublié d'appliquer MCPATCHER de Kahr (et vous n'avez donc pas lu cet article...).
3. J'ai bien appliqué le MCPATCHER mais j'ai l'impression qu'il me manque quand même des textures et certaines sont violettes ? Si Minecraft vient de changer de version et que des textures ont été ajoutées ou modifiées, votre pack de textures a besoin d'être mis à jour aussi. Allez vérifier la page où vous avez téléchargé votre pack.
4. Comment remettre à zéro l'installation de mon jeu ? Dans certains cas vous pourriez avoir besoin de rétablir la version d'origine de Minecraft, pour désinstaller certains mods par exemple, pour cela :
Sous Windows :
Ouvrez l'explorateur et tapez dans la barre d'adresses «%appdata%» (sans les guillemets) et appuyez sur «Entrer». Dans le nouveau répertoire qui apparaît, entrez dans le dossier «.roaming/.minecraft» et supprimez le dossier «bin». Relancez enfin le jeu pour qu'il retélécharge les fichiers de base puis quittez-le.
Sous Mac :
Dans le Finder, ouvrez le dossier «Bibliothèque/Application Support/minecraft» et supprimez le dossier «bin». Relancez le jeu pour qu'il re-télécharge les fichiers de base et quittez-le.
Ressources
Section "Texture Packs" de Minecraft Forums
Section "Texture Packs" de Planet Minecraft
Minecraft Textures
Que pensez-vous de Minecraft ?
448 joliens y jouent, 678 y ont joué.
-
25 mai 2020
-
15 novembre 2018
-
13 juin 2018
-
6 avril 2018
-
15 avril 2017