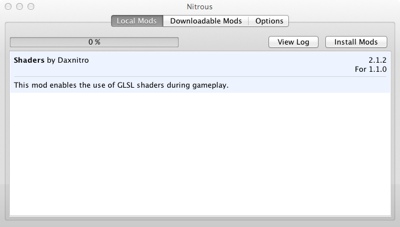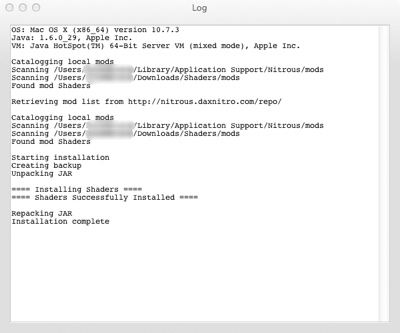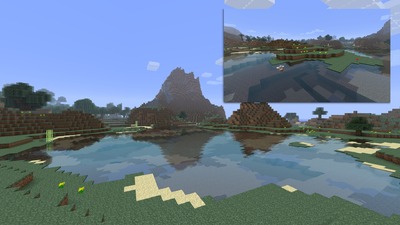Améliorations graphiques
Il existe plusieurs façons de changer l'apparence de Minecraft. En installant un pack de textures ou en modifiant directement le rendu du jeu. C'est ce que nous allons voir dans cet article : comment donner un effet bokeh, de rotondité, de cellshading ou encore ajouter de véritables ombres dynamiques ou une eau plus réaliste.
GLSL Shaders : transformez votre Minecraft
GLSL Shaders est un mod développé par daxnitro. Pour faire simple, il permet au jeu d’interpréter des scripts (shaders) qui modifient l’aspect graphique. Il faut savoir cependant que cette modification s’effectue “par dessus” le rendu de base et qu’il utilise exclusivement votre carte graphique, c’est pourquoi il est plutôt recommandé d’installer ceci sur une bonne machine.
Ces scripts sont totalement personnalisables mais requièrent néanmoins quelques connaissances en OpenGL et en…mathématiques :-) On ne va pas vous apprendre à programmer mais on vous présentera un peu plus loin quelques valeurs facilement modifiables.
GLSL Shaders est compatible avec la plupart des autres mods (notamment Optifine, voir notre article dédié). Il faut juste s’assurer de l’installer en dernier.
L’installation est très simple et se fait de la même manière sous Windows ou Mac :
- Téléchargez la dernière version disponible (“Windows” pour la version…Windows ou “Everyone Else” pour la version Mac ou Linux)
- Lancez l’exécutable sous Windows ou le fichier “INSTALLER.jar” sous Mac. Une fenêtre similaire à celle-ci devrait apparaître :
- Cliquez sur le bouton “Install Mods”, c’est terminé.
Vous pouvez vérifier le bon déroulement de l’opération en cliquant sur le bouton “View LoG” :
Si le message “Shaders Successfully Installed” apparaît, tout s’est bien passé et vous pouvez lancer le jeu. L’effet le plus visible, avec une installation par défaut, est le bokeh. Ciblez un cube ou une créature, vous observerez que votre cible reste nette alors que tous le paysage autour devient flou.
Les effets alternatifs
L’effet bokeh c’est bien joli, mais…tout ça pour ça ?! Eh non ! Le principal atout du GLSL Shaders, c’est de poser les bases pour permettre à n’importe qui (ou presque, comme nous le disions plus haut) de créer ses propres shaders. Au moment d’écrire cet article, le mod propose par défaut 4 shaders alternatifs :
- bump-mapping : permet de simuler un relief sur une texture (il faut utiliser un pack de textures compatible).
- bumps-shadows-optifine_required : simule un effet de relief et ajoute des ombres dynamiques. Ce shader requiert le mod Optifine (voir notre article dédié).
- motion-sickness : ajoute un effet de flou lorsque vous bougez.
- shadows-optifine_required : ajoute des ombres dynamiques. Ce shader requiert aussi le mod Optifine pour fonctionner..
Il existe un cinquième shader : “default”. Il s’agit simplement du shader par défaut si vous voulez revenir à l’état initial.
Vous trouverez tout ceci dans le dossier “alternative shaders” qui se trouve dans “dossier_oùvousavez_décompresséGLSLShaders/mods/shaders”.
Il existe plusieurs méthodes pour changer de shader. La plus simple est de réutiliser le mod lui-même :
- Naviguez à l’intérieur du dossier contenant le shader que vous voulez installer. Sélectionnez tous les fichiers et copiez-les.
- Parcourez ensuite les dossiers pour aller dans “dossier_oùvousavez_décompresséGLSLShaders/mods/shaders/contents/files/shaders” et collez-y les fichiers précédemment copiés. Acceptez lorsque l’on vous demande de remplacer les fichiers existants.
- Il ne vous reste plus qu’à relancer le mod et à cliquer sur le bouton “Install Mods”. Il va mettre à jour votre installation de Minecraft avec les nouveaux shaders.
Par exemple, après avoir installé le shader “shadows-optifine_required”, voici le résultat :
La procédure d’installation est la même pour les shaders que vous trouverez dans le sujet du mod ainsi que dans son wiki.
Modifier un shader
Vous l’avez vu juste avant, les effets graphiques sont générés depuis de simples scripts. Tous ces fichiers sont modifiables via votre éditeur de texte préféré mais celui qui nous intéresse le plus est “final.fsh”. Vous devriez maintenant savoir où le trouver (pour rappel : “dossier_oùvousavez_décompresséGLSLShaders/mods/shaders/contents/files/shaders”). C’est dans ce fichier que la plupart des valeurs à modifier se trouvent.
Nous n’allons pas vous apprendre à développer un shader, mais nous allons essayer de vous montrer le chemin pour faire quelques modifications basiques, en essayant le moins possible d’employer des termes techniques. Bien sûr, si vous avez déjà touché à la programmation ou au scripting, vous trouverez ces informations triviales.
C’est parti. Admettons que nous avons installé le shader alternatif “Nearly All shaders” de CosmicSpore que l’on trouve dans le wiki du mod. Dans le début du fichier “final.fsh” vous trouverez ceci :
#define USE_DOF
#define GODRAYS
#define BLOOM
#define CEL_SHADING
#define USE_HIGH_QUALITY_BLUR
#define CROSSPROCESS
Chacune de ces lignes correspondent à une fonctionnalité du shader. Pour en activer une, il faut enlever les doubles slashes // en début de ligne (mais gardez bien le dièse #). À l’inverse, pour en désactiver une, rajouter les doubles slashes.
Tout ce qui se trouve après les doubles-slash n’est pas pris en compte par le jeu. C’est très utile pour désactiver certaines parties ou insérer des commentaires. Vous en retrouverez régulièrement.
Les noms de ces options devraient être explicites, néanmoins voici leurs significations respectives : activer l’effet bokeh, activer les rayons du soleil, activer les halos lumineux, activer le rendu dessin animé, activer le flou de haute qualité pour l’effet bokeh et enfin, activer la correction des couleurs.
Par exemple, si je ne veux qu’activer l’effet bokeh de haute qualité et le bloom, voici comment je devrais éditer cette partie :
#define USE_DOF
//#define GODRAYS
#define BLOOM
//#define CEL_SHADING
#define USE_HIGH_QUALITY_BLUR
//#define CROSSPROCESS
Vous savez maintenant activer ou non des fonctionnalités. Allons un peu loin : essayons d’en paramétrer certaines.
Toujours dans le même fichier, un peu plus bas, vous trouverez la section suivante :
// Bloom Constants - You can change these numbers
#ifdef BLOOM
const float BLOOM_AMOUNT = 9.5;
// Increasing range can lower your FPS.
const int BLOOM_RANGE = 4;
#endif
Ce bloc vous permet de paramétrer plus finement le bloom :
- En augmentant la valeur de BLOOM_AMOUNT, l’effet sera plus intense.
- En augmentant la valeur de BLOOM_RANGE, l’effet sera plus grand.
Voici une petite animation qui montre les différences entre les valeurs par défaut et celles-ci :
- BLOOM_AMOUNT = 12.5;
- BLOOM_RANGE = 6;
Toujours plus bas dans ce même fichier, vous trouverez d’autres variables à modifier. Le principe est exactement pareil. Il y a même des commentaires qui vous expliquent l’effet de ces valeurs.
Vous avez désormais les connaissances de base pour éditer les shaders. Si vous en testez un et que vous trouvez un effet trop prononcé, vous savez maintenant où commencer à chercher pour obtenir un résultat plus à votre goût.
GLSL Shaders : Sonic Ether’s Unbelievable Shaders
Ce shader est l’un des plus impressionnants à ce jour. Il compile un peu tout ce qui se fait de mieux et rajoute encore des effets. Nous avons droit entre autres à :
- Ombres dynamiques
- Occlusion ambiante (ombres projetées par le moindre objet)
- Radiosité (bloom)
- Flou de mouvement
- HDR
- Mouvement de l’herbe
- Effet bokeh
- Rayons lumineux du soleil
- Effet de glare
- Correction des couleurs
- Désaturation
La plupart de ces effets sont activés par défaut…en contrepartie, vos images par seconde vont terriblement souffrir. Mais vous savez maintenant comment désactiver ou modifier tout ça désormais, n’est-ce pas ? ;-)
L’installation se fait exactement de la même manière que les shaders alternatifs. Vous pouvez aussi utiliser directement le paquet distribué par l’auteur, il contient le mod GLSL Shaders avec le Sonic Ether’s Unbelievable Shaders pré-installé. À noter toutefois que vous devez installer au préalable Optifine (voir notre article dédié).
Prenez en compte aussi qu’au moment de rédiger cet article, ce shader est encore tout jeune et en pleine phase de développement. Les performances ne sont donc pas au rendez-vous et certains effets peuvent entrainer des bugs visuels.
Le Water Shader
Pour terminer cet article, un petit mot sur le Water Shader. Il s’agit là encore d’un shader mais cette fois qui ne dépend pas du GLSL Shaders. Il doit s’installer manuellement. Il est encore en version alpha et n’est pas très compatible avec les autres mods.
Sous Windows
- Téléchargez la dernière version et décompressez-la sur votre disque dur.
- Ouvrez (ouvrez seulement, ne décompressez pas) le fichier “minecraft.jar” avec votre archiveur préféré (WinRar est recommandé néanmoins) situé dans “%appdata%/.roaming/.minecraft/bin”. Supprimez le dossier “META-INF” s’il est présent.
- Dans le dossier contenant le Water Shader, faites un glisser-déposer du contenu du sous-répertoire “Minecraft” vers votre “minecraft.jar” ouvert à l’étape 2. Vous pouvez en suite fermer la fenêtre du “minecraft.jar”.
- Copiez le dossier “shader” du Water Shader vers le dossier “%appdata%/.roaming/.minecraft/bin”. C’est terminé.
Sous Mac
- Téléchargez la dernière version et décompressez-la sur votre disque dur.
- Naviguez vers le dossier de Minecraft : “Bibliothèque/Application Support/minecraft/bin”. Si vous êtes sous Mac OS X 10.7 Lion, le répertoire “Bibliothèque” est caché. Pour le faire apparaître, naviguez dans le menu “Aller” du Finder tout en maintenant la touche option (alt) enfoncée. “Bibliothèque” devrait apparaître entre “Départ” et “Ordinateur”.
- Renommez le fichier “minecraft.jar” en ajoutant “.zip” à la fin, de sorte qu’il s’appelle “minecraft.jar.zip”. Le fichier étant maintenant considéré comme une archive, double-cliquez dessus pour le décompresser. Vous vous retrouverez avec un dossier “minecraft.jar”. Entrez dedans et supprimez le dossier “META-INF” s’il est présent.
- Dans le dossier contenant le Water Shader, copiez le contenu du sous-répertoire “Minecraft” et collez le tout dans le dossier “minecraft.jar” de l’étape précédente.
- Il va falloir maintenant reconstruire le fichier “minecraft.jar”. Toujours dans le dossier “minecraft.jar”, sélectionnez tout (cmd + a), faites un clique-droit et choisissez “Compresser XXX éléments” (compressez bien cette sélection et pas directement le dossier “minecraft.jar”, c’est important). Une archive “Archive.zip” va apparaître. Copiez-la dans le dossier parent (“Bibliothèque/Application Support/minecraft/bin”). Ensuite, supprimez le dossier “minecraft.jar” et renommez le fichier “Archive.zip” en “minecraft.jar” (acceptez le changement d’extension).
- Dernière étape. Dans le dossier du Water Shader, copiez le dossier “shader” vers le dossier “bin” de Minecraft, de sorte à avoir le chemin suivant “Bibliothèque/Application Support/minecraft/bin/shader”. C’est terminé, vous pouvez lancer le jeu.
Vous pouvez configurer l’effet via le fichier “config.txt” situé à l’intérieur du dossier “bin/shader”.
Que pensez-vous de Minecraft ?
449 joliens y jouent, 680 y ont joué.
-
24 mars 2025
-
25 mai 2020
-
15 novembre 2018
-
13 juin 2018
-
6 avril 2018