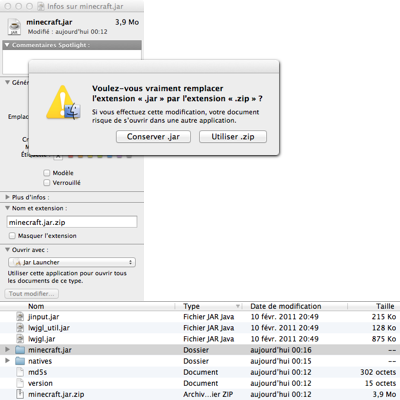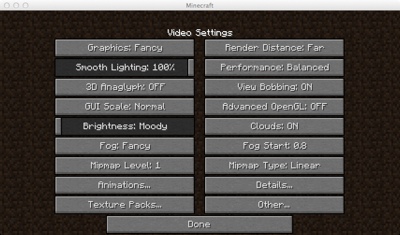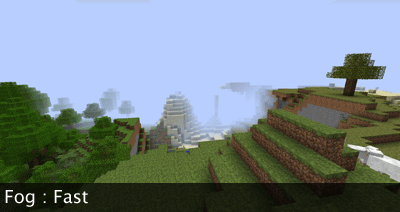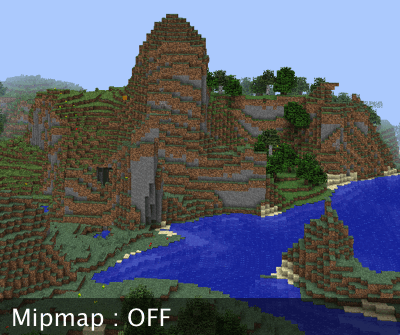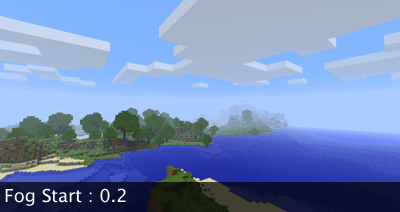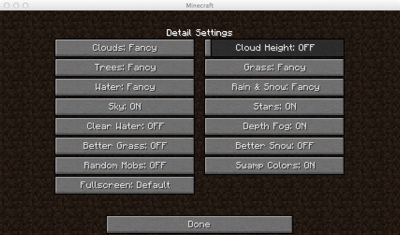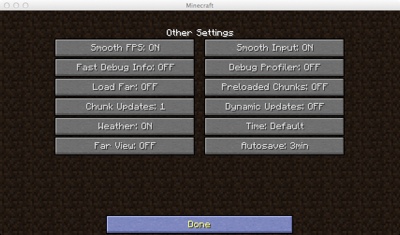Optimisation des performances
Dans cet article nous allons voir comment optimiser les performances du jeu avec, dans un premier temps, un retour sur les options de bases qui peuvent avoir une influence puis, ensuite, l'installation du mod Optifine.
Les options de bases qui influent sur les performances
Dans un autre article nous avons vu à quoi servent les différentes options graphiques du jeu. Certaines d'entre elles ont un impact significatif sur les performances, il convient donc de faire plusieurs essais avec celles-ci avant de s'essayer à l'installation de mods.
Graphics
En passant cette option sur "Fast", le jeu désactivera certains effets qui peuvent être gourmands pour votre machine tels que la transparence du feuillage ou les nuages en 3D.
Smooth Lighting
Désactiver cette option permet de grappiller quelques images par seconde sur les machines modestes en rendant les ombres beaucoup moins précises.
Render Distance
Réduire la distance d'affichage a un gros impact sur les performances, mais peut provoquer quelques saccades et il faut avouer qu'en mode "Short" et "Tiny" on ne voit quasiment rien. Si cette option est salvatrice pour vous, vous serez sûrement intéressé par le mod OptiFog qui permet d'optimiser ce brouillard (voir plus bas).
Performance
Cette option, revue avec le patch 1.6.6 (anciennement connue sous l'appellation "Limit framerate"), peut aussi avoir un impact significatif sur vos performances, notamment les modes "Power saver" ou "Balanced". Pour plus de précisions à son sujet rendez-vous sur l'article dédié ainsi que sur l'actu décrivant l'aspect technique.
Advanced OpenGL
Cette option active l'occlusion culling, technique qui permet au jeu de n'afficher (et donc de calculer) que ce qui est dans votre champ de vision. C'est-à-dire que tout ce qui est caché par un bloc, une montagne, une construction, ne sera pas pris en compte pour le calcul du rendu et donc préservera vos ressources.
Le mod Optifine
Ce mod (résultant de la fusion des anciens mods «Optifog» et «Optimine» pour les plus vieux joueurs) ajoute un gros lot d’améliorations et d’optimisations au jeu :
OptiFog & OptiMine ajoutent un gros lot d'optimisations au jeu :
- Brouillard plus subtil ou plus brut selon votre convenance
- Distance d’affichage du brouillard
- Occlusion Culling («Advanced OpenGL) plus performant
- MipMapping (adoucissement des textures lointaines)
- Préchargement des chunks
- Élimination de l’effet «lag spike» ou «sursaut de l’image»
- Synchronisation verticale
- Réglage de l’intensité des ombres
Attention : sachez qu’en plus de tout ça, il permet aussi l’utilisation de packs de
textures «HD». C’est pourquoi si vous utilisez Optifine, il ne faut surtout pas se
servir du MCPATCHER HD FIX (et inversement, si vous utilisez le MCPATCHER, il ne
faut pas installer Optifine).
En effet, en raison d’une incompatibilité entre ces deux mods (ils utilisent certains
fichiers communs), Optifine a préféré intégrer lui même la gestion des textures
«HD».
Au moment de rédiger cet article, il existe 5 déclinaisons de ce mod dont voici les descriptions :
• OptiFine HD Standard : la version de base du mod. À utiliser si aucun des autres ne fonctionne sur votre machine.
• OptiFine HD Smooth : il s’agit de la version basique mais avec une optimisation des images par seconde un peu plus performante.
• OptiFine HD Multi-Core : basé sur la version «Smooth», il permet en plus de gérer plusieurs processeurs (si votre machine en possède), améliorant considérablement les performances.
• OptiFine HD AA : il s’agit d’une version de test isolée qui implémente l’antialiasing et le filtrage anisotropie. Quand son développement sera plus mature, il sera intégré aux autres déclinaisons.
• OptiFine Light : cette version est spécialement conçue pour les machines très faibles. Elle s’occupe de l’essentiel : l’optimisation des performances de façon très agressive. Pas de fonctionnalités avancées comme la gestion des packs «HD» ou autres améliorations graphiques.
Choisissez donc votre variante, téléchargez-la puis décompressez-la quelque part sur votre disque dur. Ensuite :
Installation manuelle sous Windows
1. Naviguez vers votre répertoire Minecraft («%appdata%/.roaming/.minecraft/bin»)
2. Faites une copie de sauvegarde du fichier «minecraft.jar» puis ouvrez-le (ouvrez seulement, ne surtout pas lancer la décompression) avec votre logiciel d’archivage (WinRar de préférence).
3. Supprimez le dossier «META-INF».
4. Sélectionnez tous le contenu de l’archive Optifine que vous avez décompressé juste avant puis faites un glisser-déposer de tous ces fichiers vers la fenêtre affichant le contenu de votre «minecraft.jar». Acceptez si on vous demande d’écraser certains fichiers.
5. Vous pouvez fermer l’archive et lancer le jeu !
Installation manuelle sous Mac
1. Naviguez vers votre répertoire Minecraft («Bibliothèque/Application Support/minecraft/ bin»). Si vous êtes sous Mac OS X 10.7 Lion, le dossier «Bibliothèque» est maintenant caché. Pour l’afficher, naviguez dans le menu «Aller» du Finder en maintenant la touche option (alt) enfoncée. L’option «Bibliothèque» devrait apparaître entre «Départ» et «Ordinateur».
2. Faites une copie de sauvegarde du fichier «minecraft.jar» puis ajoutez-lui l’extension «.zip» de sorte que le fichier se nomme «minecraft.jar.zip». Le fichier est maintenant considéré comme une archive par Mac OS, double-cliquez dessus pour le décompresser. Vous vous retrouverez avec un dossier «minecraft.jar».
3. Entrez dedans et supprimez le dossier «META-INF».
4. Sélectionnez tous le contenu de l’archive Optifine que vous avez décompressé juste avant puis faites un glisser-déposer de tous ces fichiers vers le dossier «minecraft.jar». Acceptez si on vous demande d’écraser certains fichiers.
5. Normalement, vous pouvez lancer dès maintenant le jeu : le dossier «minecraft.jar» sera bien pris en compte comme étant une archive Java valide (un des avantages de Mac OS !). Cependant on va tout de même la refaire proprement car certains mods qui s’installent automatiquement ont besoin de réellement trouver une archive «minecraft.jar» et pas un dossier, sous peine de provoquer des erreurs.
6. Si vous n’y êtes pas déjà, naviguez à l’intérieur du dossier «minecraft.jar». Sélectionnez tous les fichiers (cmd+a) puis faites un clique-droit en maintenant la sélection et choisissez «Compresser XXX éléments». Un fichier «Archive.zip» va se créer. Déplacez-le de sorte qu’il se retrouve dans le même répertoire que le dossier «minecraft.jar» (remontez d’un niveau donc). Attention : il faut suivre exactement cette étape, et ne pas effectuer la manipulation directement sur le dossier «minecraft.jar» sinon ça ne marchera pas !
7. Vous pouvez désormais supprimer le dossier «minecraft.jar» et renommer l’archive «Archive.zip» en «minecraft.jar» (acceptez la demande de changement d’extension).
8. C’est terminé ! Vous avez maintenant retrouvé un fichier «minecraft.jar» valide qui ne posera pas problème lors de l’installation de certains mods !
Configuration
Si tout s'est bien passé, l'écran des options vidéo devrait avoir changé comme ceci :
Voici une description de chaque nouvelles options.
Graphics
Option inchangée, voir l'article correspondant.
Smooth Lighting
Option inchangée, voir l'article correspondant.
3D Anaglyph
Option inchangée, voir l'article correspondant.
GUI Scale
Option inchangée, voir l'article correspondant.
Fog
Cette option configure le brouillard, elle permet de choisir entre "Fast" ou "Fancy". En mode "Fast", le brouillard est plus épais, plus brut (et consomme moins de ressources). En mode "Fancy", il est au contraire plus diffus, plus naturel.
Dans l'animation qui suit (effectuée avec la distance de vue réglée à "Short" pour mieux apprécier l'effet), remarquez comment en mode "Fancy" le brouillard se diffuse sous les arbres à gauche ou dans la cavité dans le fond par rapport au mode "Fast" :
Mipmap Level
Cette option adoucit les textures lointaines. Vous avez sûrement déjà remarqué en jeu : les textures semblent scintiller au loin, voir un peu trop pixelisées. C'est parce que le moteur du jeu applique les textures de la même façon, qu'elles soient juste devant vous ou au fond de votre champ de vision. Or appliquer une texture en gardant la définition originale sur un objet lointain n'est pas vraiment une bonne idée : si une texture lointaine est trop détaillée elle devient illisible du fait de la distance. C'est ce qui provoque l'affichage un peu fouillis évoqué plus haut.
Les mipmap permettent de réduire cette définition. Elle accepte les valeurs "OFF" (aucun changement comme par défaut), "1", "2", "3" ou "MAX". Plus le chiffre augmente, plus la définition est réduite. Testez par vous-même pour trouver la valeur qui vous correspond, mais sachez que "1" est normalement déjà suffisant.
Voici une petite animation qui montre sans et avec les mipmap (il s'agit d'un arrière-plan découpé, pas d'une scène entière). Pas évident d'y voir la différence mais en jeu c'est vraiment flagrant.
Animations...
Ouvre un nouveau menu d’options dans lequel vous pouvez choisir plus finement ce que vous voulez que le jeu anime ou non (l’eau, la lave, la redstone, les portails, etc...).
Texture Packs...
Ouvre le menu normalement accessible dans le menu principal. Ceci permet notamment de changer de pack en pleine partie.
Render Distance
Option inchangée, voir l'article correspondant.
Performance
Option inchangée, voir l'article correspondant.
View Bobbing
Option inchangée, voir l'article correspondant.
Advanced OpenGL
Cette option existe déjà de base mais a été modifiée par OptiFog. Les effets restent les mêmes (voir l'article correspondant) mais ils sont un peu plus paramétrables. En effet, l'option propose désormais trois choix : «Off», «Fast» et «Fancy».
En mode «Off», l'occlusion culling est désactivée.
En mode «Fast», elle offre de meilleures performances mais peut produire à l'occasion quelques bugs visuels (cependant, moins que l'option du jeu de base).
En mode «Fancy», les performances sont un peu diminuées par rapport au mode «Fast» mais cette fois ne produit aucun bug visuel.
Clouds
Cette option permet d’afficher ou non les nuages.
Fog Start
Ceci paramètre la distance d'affichage du brouillard (indépendamment de la distance de vue donc), elle accepte les valeurs suivantes : "0.2", "0.4", "0.6" ou "0.8".
Mipmap Type
Cette option règle la façon dont le mimapping (voir plus haut) est appliqué. Le mode "Linear" est plus beau tandis que le mode "Near" plus performant.
Details...
Ouvre un nouveau menu :
Clouds, Trees, Water, Grass et Rain & SNOW
Ces options correspondent en fait au mode «Graphics: Fast» mais sont ici paramétrables individuellement.
Sky
Permet d’activer ou non le ciel.
Clear Water
Permet de rendre l’eau beaucoup plus transparente.
Better Grass
Affiche de l’herbe (ou de la neige) sur toutes les faces visibles d’un bloc si le dessus de ce bloc contient de l’herbe.
Random Mobs
Active la variation de l’apparence des monstres ou animaux si votre pack de textures le permet.
Fullscreen
Permet de régler la résolution du jeu en mode plein écran. Le mode «Default» utilise la résolution native de votre écran.
Cloud Height
Permet d’augmenter ou de diminuer la hauteur des nuages («OFF» correspondant à la hauteur de base).
Stars
Affiche ou non les étoiles.
Depth Fog
Active ou non le brouillard épais au fur et à mesure que l’on se rapproche du niveau 0.
Better Snow
Affiche les particules derrière les blocs transparents.
Swamp Colors
Active le changement de couleur du biome marais si votre pack de textures le supporte.
Retour au menu Video Settings avec la dernière option : Other...
Smooth FPS
Si activée, cette option "lisse" les images par seconde afin d'éviter les saccades. Attention, à ne pas confondre avec l'option de synchronisation verticale (vsync) qui elle fixe les images par seconde par rapport au taux de rafraichissement de votre écran.
Fast Debug Info
Affiche ou non une version simplifiée du mode debug (touche F3 pendant une partie).
Load Far
Si activée, cette option précharge le terrain d’un bloc comme si la distance de vue était réglée en mode "Far", avec cependant plusieurs modifications dans le comportement des chunks.
Elle est à utiliser par les machines peu performantes.
Chunk Updates
Cette option permet de spécifier le nombre de chunks (1, 3 ou 5) à mettre à jour à chaque image affichée.
Weather
Active ou nous les effets météos.
Far View
Double toutes les valeurs de l’option «View Distance». Attention, à réserver aux machines les plus puissantes.
Smooth Input
Si vous ressentez un certain lag à l’utilisation de votre clavier, activez cette option.
Debug Profiler
Active ou non l’affichage du camembert en mode debug (F3).
Preloaded Chunks
Active ou non le préchargement des chunks. Elle accepte les valeurs «OFF», «2» et «8». C’est à dire que régler sur «2», le jeu préchargera de nouveaux chunks au bout de 32m.
Sur «8», au bout de 128m.
Dynamic Updates
Active ou non le chargement dynamique des chunks. Si le joueur ne bouge pas, le jeu chargera plus de chunks. Et inversement.
Time
Permet de forcer le jour ou la nuit en mode Creative seulement.
Autosave
Permet de régler l’intervalle d’auto-sauvegarde.
- Les mods Minecraft
- Ajouter une mini-map
- Améliorations graphiques
- Single Player Commands
- Mo' Creatures
- Portal Gun
- Optimisation des performances
- Worldedit et Worldguard
Réactions
Pas de compte JeuxOnLine ?
Créer un compteQue pensez-vous de Minecraft ?
449 joliens y jouent, 680 y ont joué.
-
24 avril 2025
-
24 mars 2025
-
25 mai 2020
-
15 novembre 2018
-
13 juin 2018